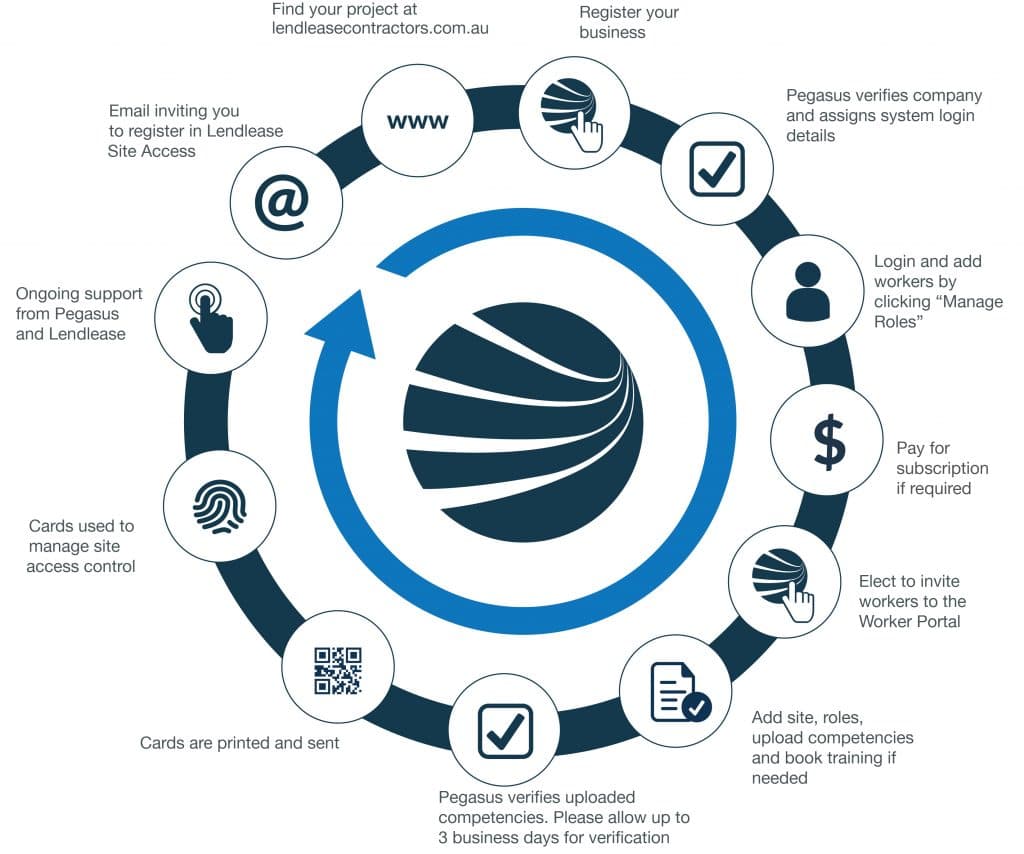Follow the steps below to register your workers as contractors on the Fort Street Public School Project.
We suggest you read through the steps before you get started, and allow yourself time to source and upload the information needed to work for Lendlease on this project. A nominated administrator from your business will be required to complete the steps below.
Please note: you should only follow the compliance process if you have been requested to do so by Lendlease. Please ensure you have selected the correct project or site to avoid delays in your approval.
User guides with screenshots can be found on the FAQs and Documents page.
Let’s get started!
Step 1 > Workers to complete online induction
Start by booking your workers into the Lendlease Orientation – Part A – Building online induction:
Supported browsers for Lendlease inductions: Google Chrome, Microsoft Edge and Safari. Internet Explorer is NOT supported.
Workers must successfully complete this induction and you will need to upload a copy of the certificate they receive in Lendlease Site Access later in this process.
Step 2 > Register your business or login to Lendlease Site Access
Click the button above to go to the system if you need to register your business. If you already have an account, then click Back to login above Business Details Registration. Login to register your workers/add the correct roles to existing workers for this project (next step).
To register a new account:
> Start by selecting the country your business operates in, and then search for your ABN
> Enter contact details, including email and business address and phone number
> Select Request Registration to have the business registration verified and be emailed login details
The next steps are to add your workers to ensure their compliance to work on the Fort Street Public School Project.
Step 3 > Add employees/contractors
Now your business is registered, you can login and add your workers in the system! You’ll start by selecting Manage Roles and then Add New Employee. From here you can enter and save their personal contact details, address, phone and email.
You must use a unique email address for each worker so they can receive access to Workforce by Pegasus, which they will need to access site. You cannot use a common email address across multiple workers.
Step 4 > Add roles and upload documents
With your employees in the system, you will next select their name to Add New Role and choose the roles they’ll perform.
To choose the correct roles, search for Fort Street Public School to display only this project’s roles. You must select at least two roles for each worker from this specific list:
1. A project role, beginning with 28. Fort Street Public School
2. A trade or task role
Your selections will determine the competency documents (licences, for example) you’ll upload in the system to prove your employee’s qualifications to perform the chosen roles. You will be required to upload their online induction certificate, which they must provide to you at the beginning of this process.
Pegasus validates documents and applies roles
Pegasus will validate the documents you’ve uploaded for your employees during registration. You’ll be emailed if there are any issues and given a chance to update the information. Upon document approval, the roles will be applied to your employees in the system and their access ID cards printed and sent to site. Their eCards will also be sent to their mobile number.
It’s important that you keep all details up to date, so you’ll be emailed if any documents are expiring so you can update them in the system. You may also elect to invite your workers to the Lendlease Worker Portal, which allows them to manage their own profile. Visit the Worker Portal page for more information.
Workforce by Pegasus
As a worker at the Fort Street project, you will be invited to download the new Pegasus worker mobile app, Workforce by Pegasus.
Using the app, you can check the status of their access ID card, and tap your device on the Bluetooth reader for faster site access.
You will be emailed an invitation to download the app, including information about how to access your profile. We’ve made this process as simple as possible; all you’ll need is access to your email to get up and running.
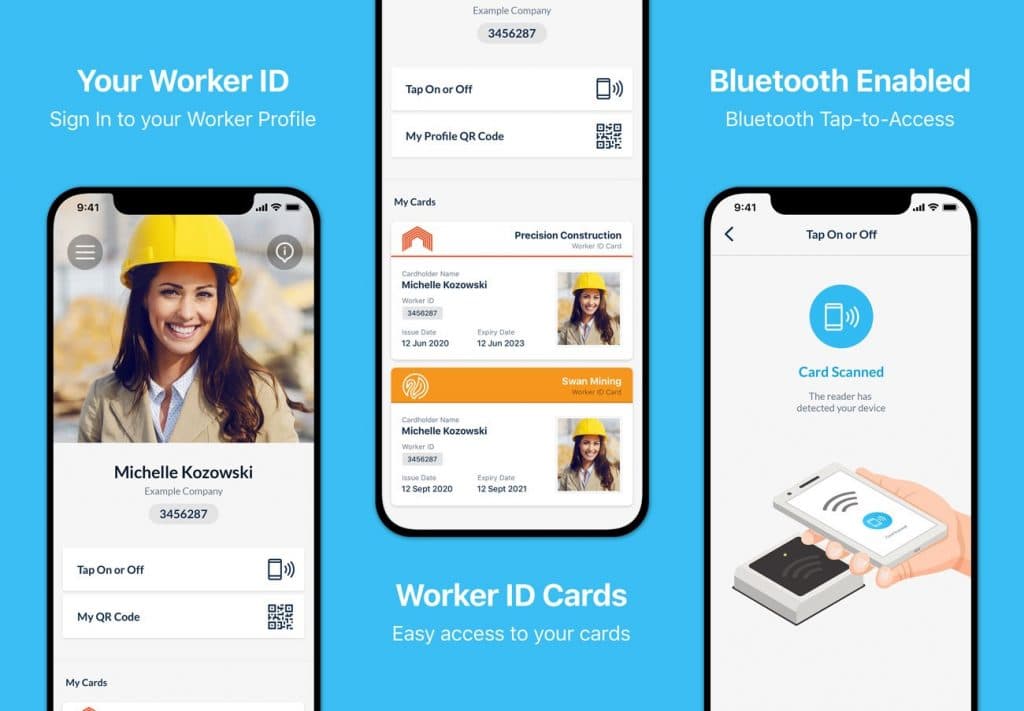
You can find more information about downloading and using the Workforce by Pegasus app on this resources page.
We would appreciate your feedback about your experience setting up and using the app. Please complete this short survey to help us learn more.